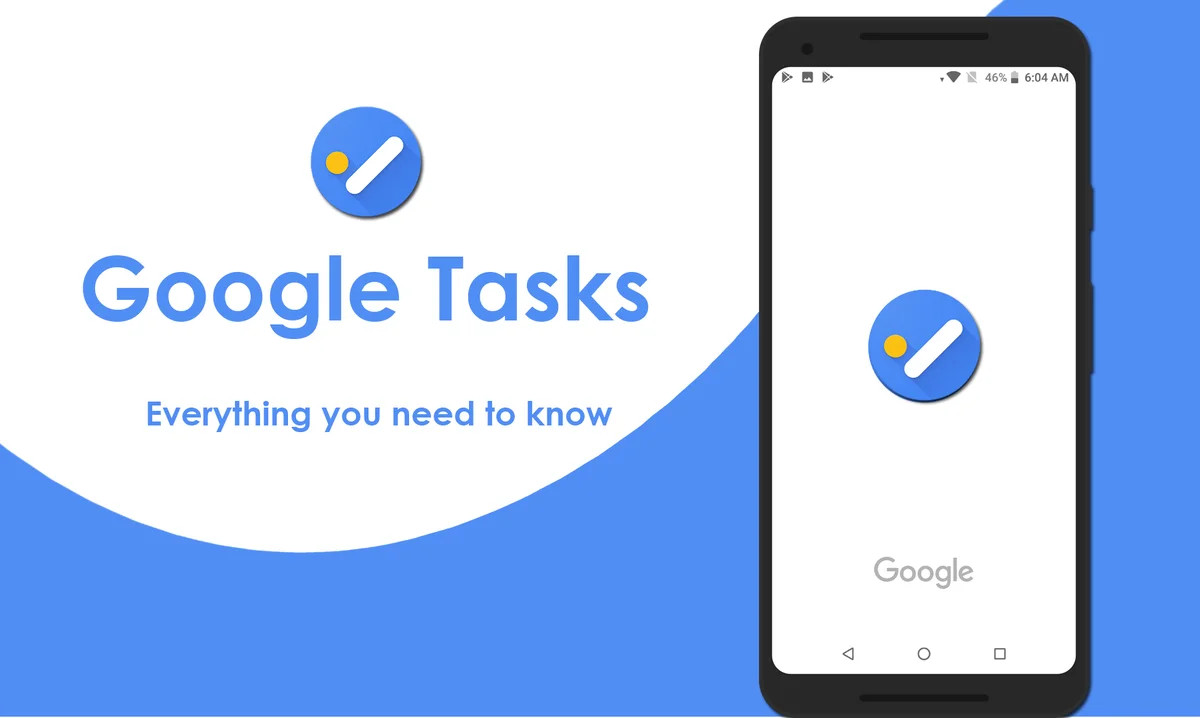گوگل تَسکز (Google Tasks) یک برنامه عالی برای مدیریت وزمانبندی کارها و مسئولیّتهاست که چون به صورت وب در دسترس است، برای تمامی سیستم عاملها قابل استفاده میباشد.
این برنامه دارای ویژگیهای متعدّدی است. ازجمله:
- رابط کابری ساده و همه فهم
- ارائه به صورت وب در همهی سیستم عاملها
- امکان استفاده همزمان و غیر همزمان در گوشی، تبلت و لپتاپ
- کنترل دقیق و زمانبندی جالب توجّه
- ایجاد هشدار و اعلانهای مختلف
- مدیریت وظایف به صورت ساده
- اتّصال به دیگر سرویسهای گوگل
- وجود نسخهی دسکتاپ در کامپیوترها
اما باید توجّه داشته باشید که Google Tasks برای وظایف با زمان بسیار طولانی کاربرد مفیدی ندارد گرچه در آن قابل انجام است.
با این حال گوگل به تازگی بروزسانی های مختلفی برای آن منتشر کرده که تغییرات اساسی را میتوان در آن مشاهده کرد.
نسخه دسکتاپ (ویندوز و مَک)
در نسخه دسکتاپ، Google Tasks کاملاً با تقویم گوگل (Google Calendar) ادغام شده است که ایده خوبی است. شما میتوانید تمام کارهای خود را در آن زمانبندی کنید، فقط کافی است که با زدن نام کاربری و رمز عبور خود به حساب گوگلتان متّصل شوید و شروع به کار نمایید.
جهت نصب این نسخه با توجه به شکل زیر عبارت Google Tasks Desktop را جستجو نموده و با زدن دکمه install مراحل بعدی را پی میگیریم.
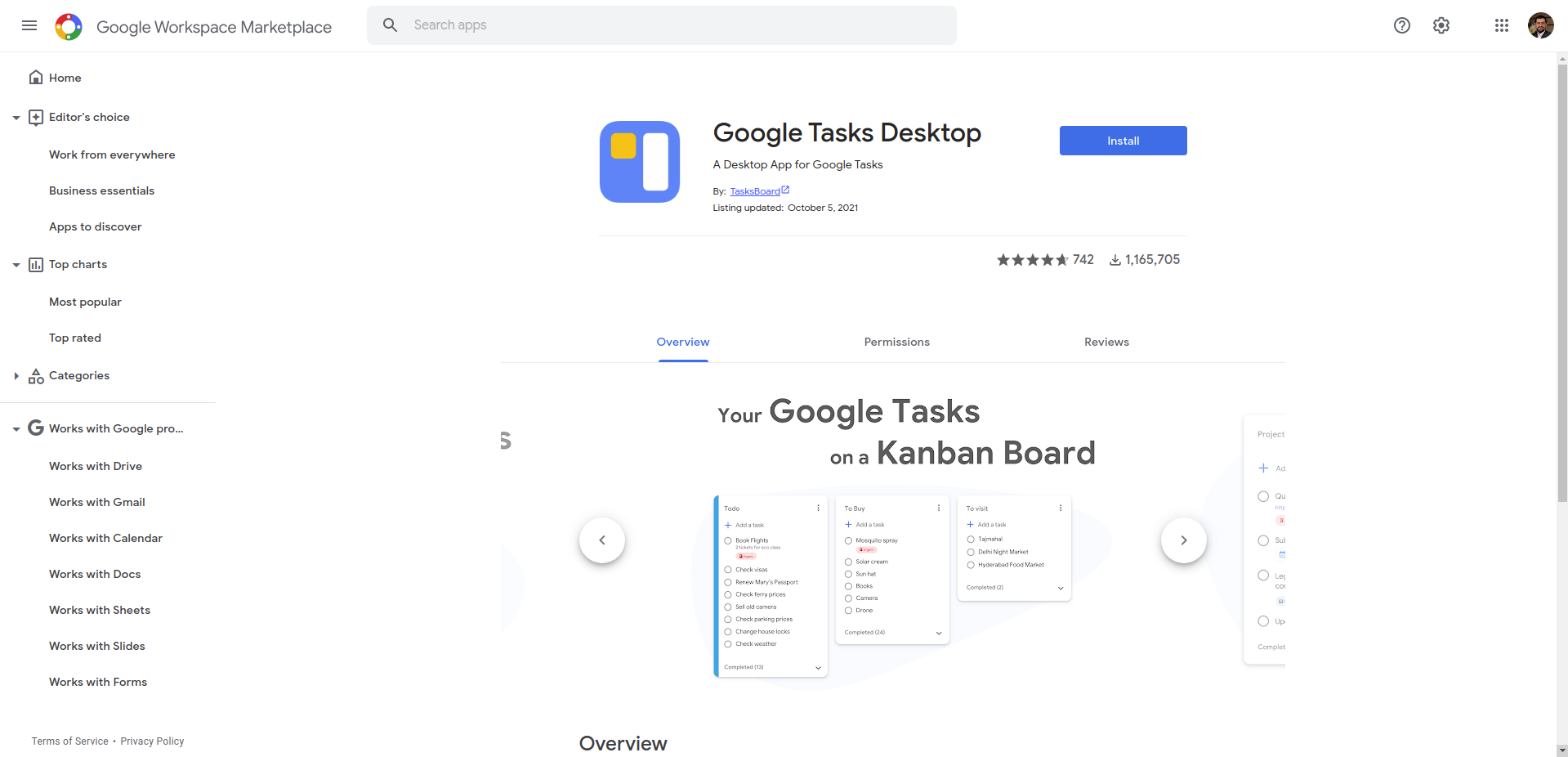
در این مرحله مانند شکل زیر پس از نصب نشانک Google Apps را جهت دیدن این برنامه مشخص میکند.
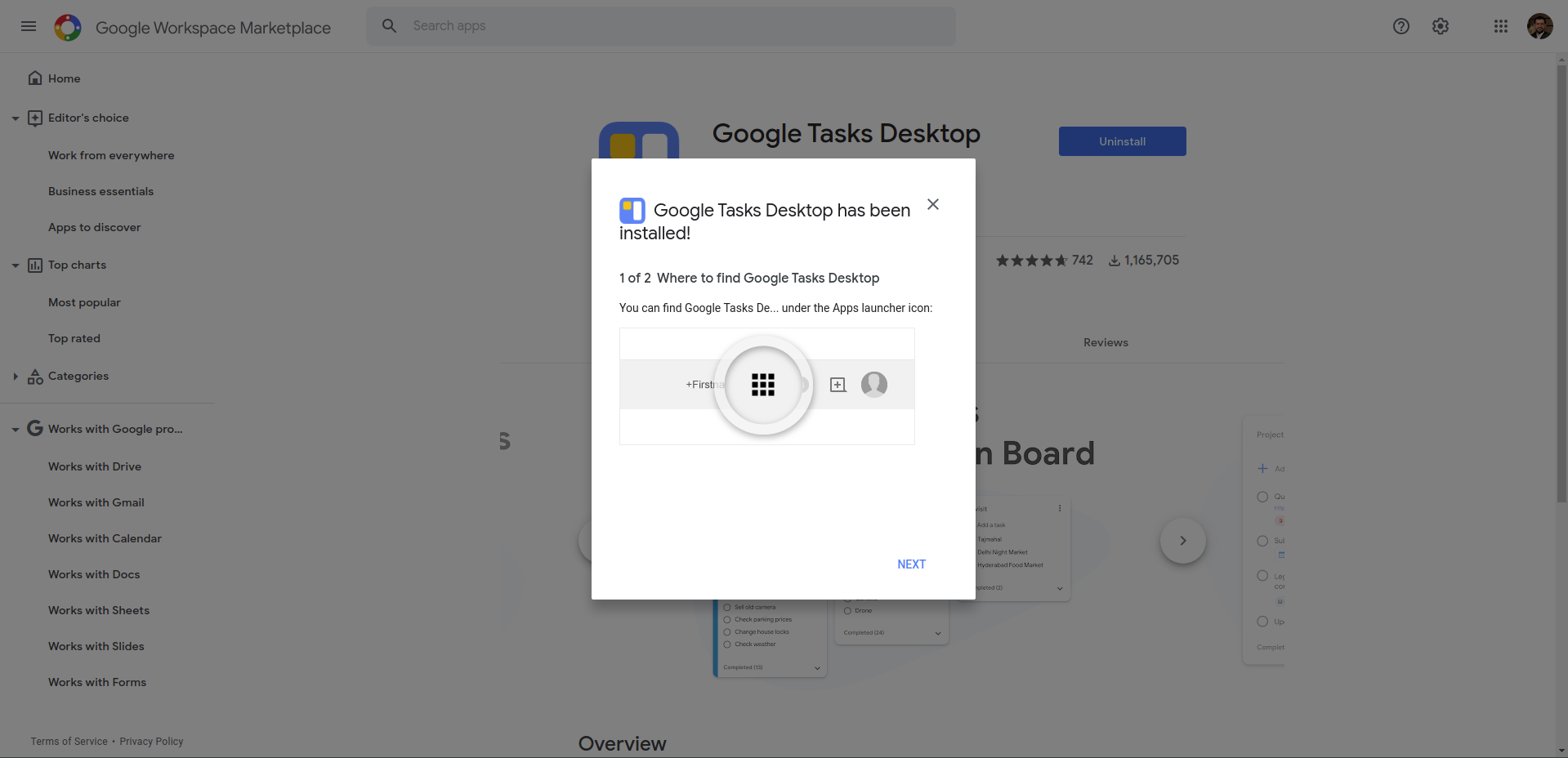
گام بعدی ادامهی تنظیمات جهت شناسایی و اتصال نرم افزار به سرویس مورد نظر است که در پنجرهای جدا باز میشود و پس از انجام بقیّهی مراحل این نرم افزار قابل استفاده میگردد.
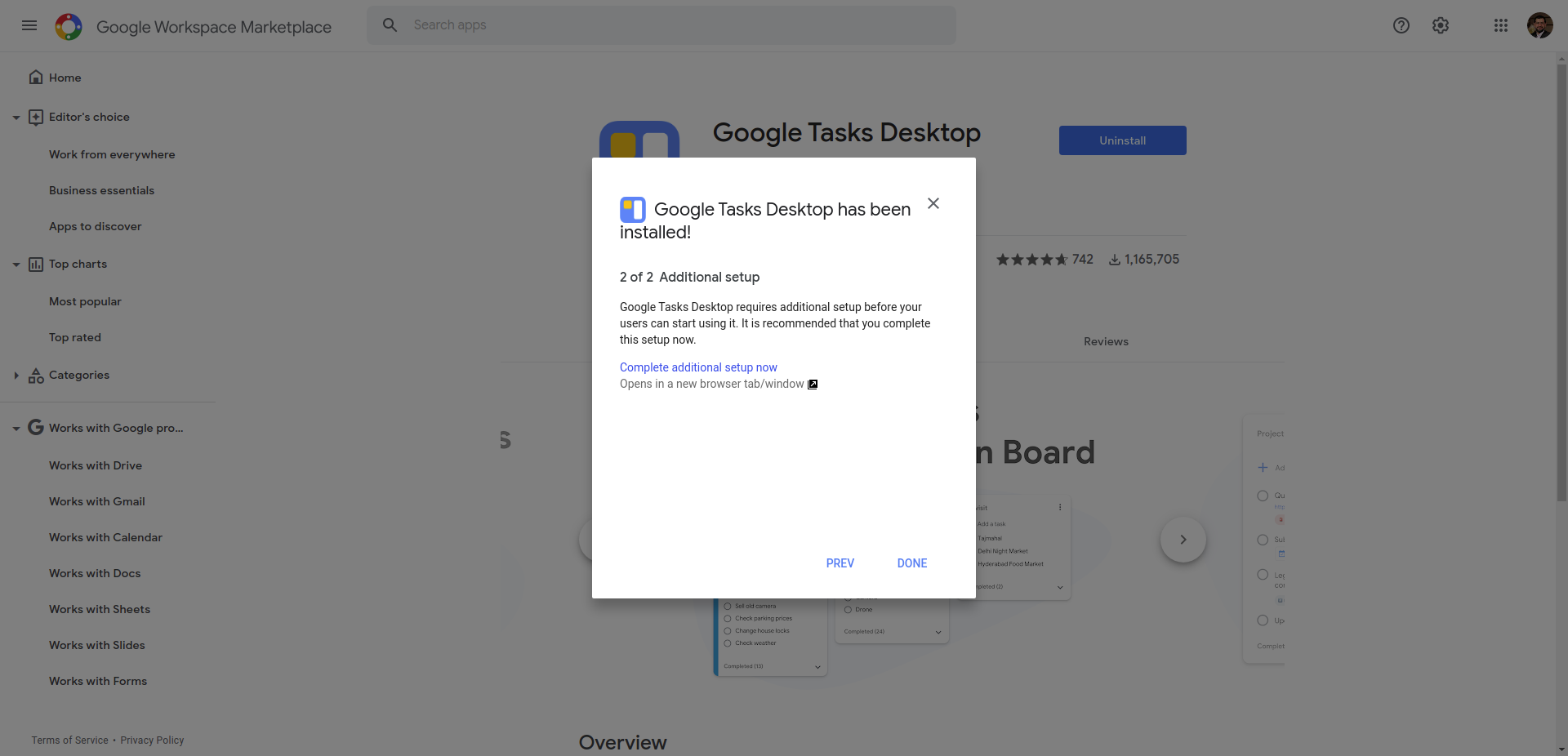
توجّه: با عنایت به تحریم بعضی از سرویسهای گوگل در ایران، این سرویس پس از نصب ممکن است کار نکند!
نسخه اندروید
در گوشیها و تبلتهای اندرویدی از طریق Google Play (گوگل پِلِی) می توانید آن را نصب نمایید و با توجّه به اینکه یک app یا نرم افزار جداست در گوشیهای مختلف با تفاوتهای اندک ظاهری، امکان کلیّهی کارهای نسخههای دیگر را به همراه دارد.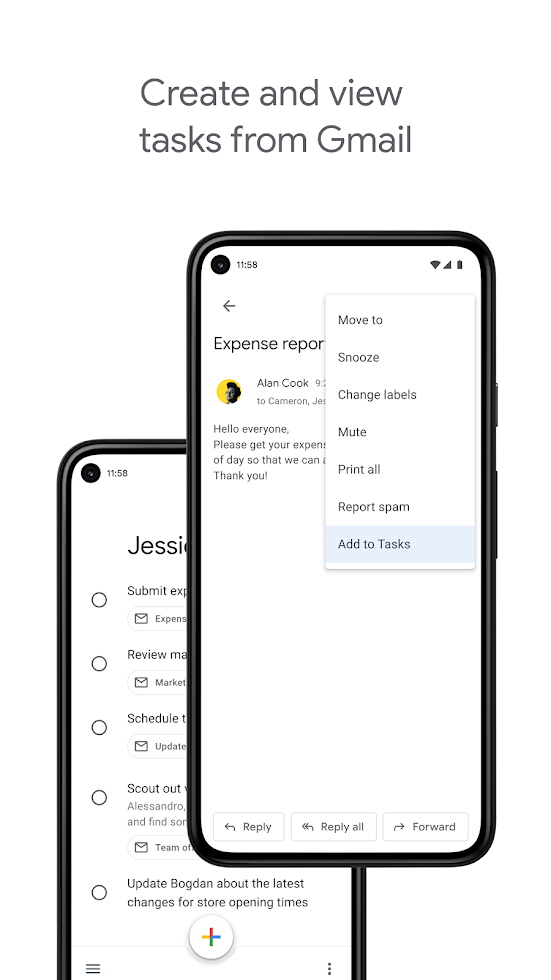
نسخه وب
چنانچه به حساب کاربری گوگل خود وارد نشدهاید با زدن نام کاربری و رمز عبورتان این کار را انجام دهید.
در نوار کناری سمت راست بر روی آیکون آبی رنگ که با فلش مشخص کرده ایم کلیک کنید تا Google Tasks در پنجرهی مرورگر باز شود.
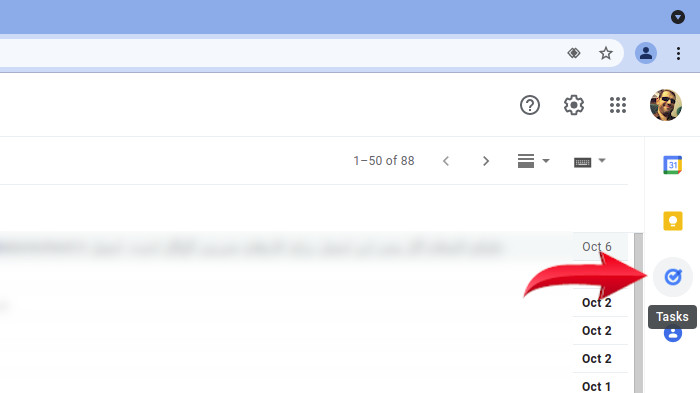
در مرحله بعدی اگر برای بار اوّل است که وارد این سرویس میشوید، کلید Get started ظاهر میشود. بر روی آن کلیک کنید تا وارد دنیای جدید وظایف شویم!
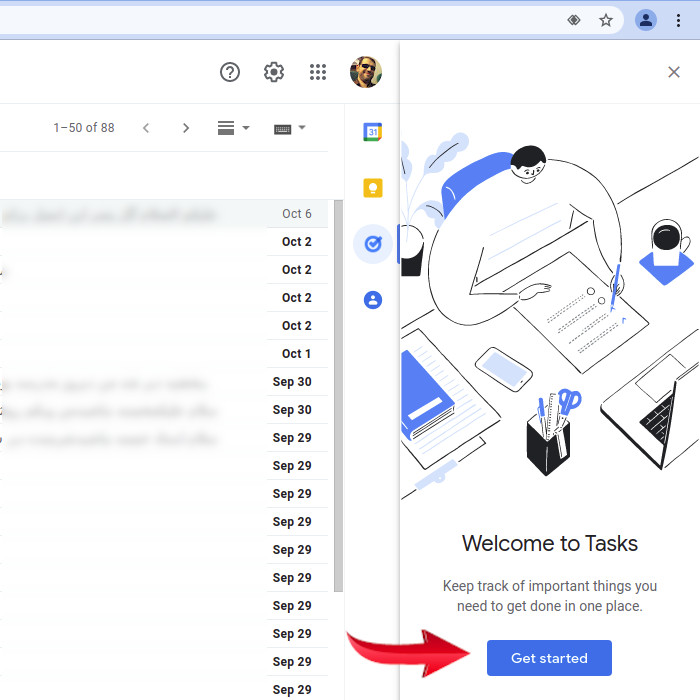
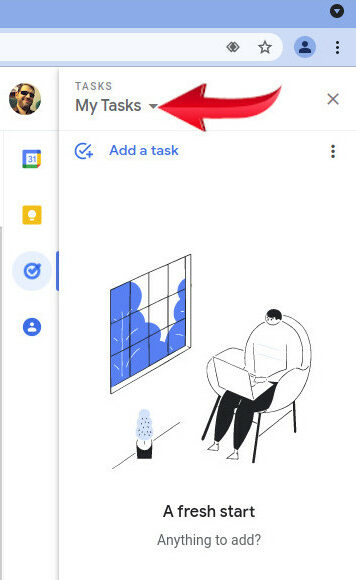 در اینجا با گزینههای متعدّدی روبرو میشویم که به آنها خواهیم پرداخت.
در اینجا با گزینههای متعدّدی روبرو میشویم که به آنها خواهیم پرداخت.
در قسمت بالا و سمت چپِ این ناحیه گزینهی My Tasks وجود دارد که لیست وظایف موجود را به کاربر نشان میدهد و از آن برای دسته بندی وظایف استفادهمیشود.
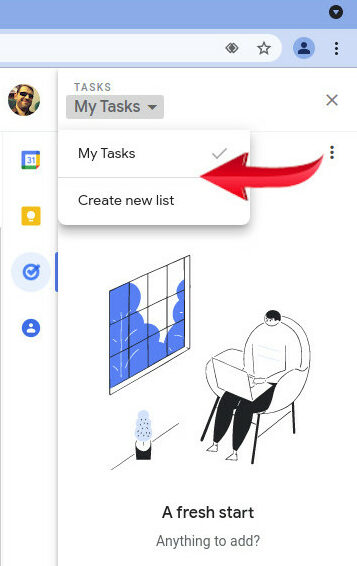
همانگونه که در تصویر مشخّص است، گزینهی My Tasks انتخاب شده و معنی این انتخاب این است که آنچه در لیست دیده میشود وظایف مربوط به دستهی My Tasks میباشد.در پایین آن امکان ساخت دستههای جدید برای وظایف مختلف با زدن گزینهی Create new list فراهم میشود.برای مثال دستههای مدرسهای یا تحصیلی، منزل، خرید، تفریح و … گزینههای مناسبی برای ساخت هستند.
سه نقطهی مقابل که در تصویر منویی را بازکرده، راهی برای تنظیمات بیشتر وظایف است.
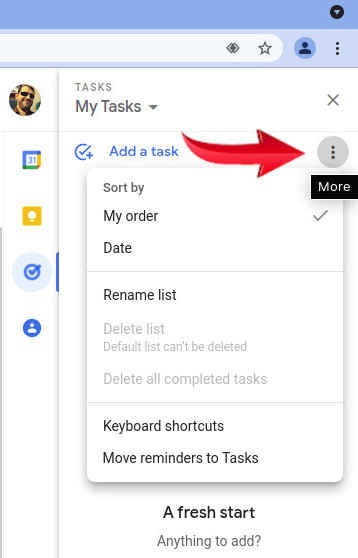
Sort by مشخّص کنندهی ترتیب چیدن وظایف در لیست آن است. با دیدن تیک کنار My order به راحتی میتوان دریافت که ترتیب ورود وظایف توسّط کاربر را به عنوانِ پیش فرضِ مرتّبسازی مدّ نظر قرار داده است. البتّه میتوان آن را به ترتیب Date یا تاریخ هم مرتّب نمود.
گزینهی Rename list برای تغییر نام این لیست از وظایف کارآمد است.چون وظیفه و لیست وظایفی هنوز ساخته نشده، دو گزینهی بعدی از کار افتادهاند!
Delete list / Default list can’t be deleted برای پاک کردن لیست وظایف به کار میرود و تأکید هم شده که لیست پیش فرض قابل پاک کردن نیست!
Delete all completed tasks هم برای پاک کردن وظایف به پایان رسیده که تیک آن را زدهایم قرار گرفته است.
Keyboard shortcuts هم معرّفی کلیدهای میانبُر قابل استفاده در این نرمافزار میباشد.
با انتخاب گزینهی آخر Move reminders to tasks هم میتوان یادآوریهای ساخته شده را به جمع وظایف تبدیل کرد.
در مرحله بعدی بر روی Add a task کلیک میکنیم تا یک وظیفه جدید را ایجاد کنیم. در زیر Add a task میتوانید لیست وظایفی که قبلاً ایجاد کردهاید را هم مشاهده کنید.
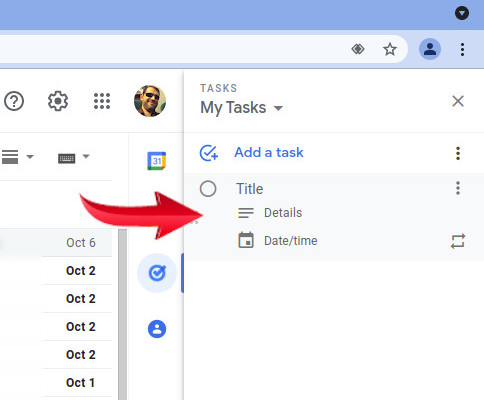 در قسمت Title یک عنوان به وظیفه خود بدهید. حال میتوانید با کلیک بر روی Details توضیح و جزئیّات این وظیفه را مانند تصویر زیر وارد نمایید.
در قسمت Title یک عنوان به وظیفه خود بدهید. حال میتوانید با کلیک بر روی Details توضیح و جزئیّات این وظیفه را مانند تصویر زیر وارد نمایید.
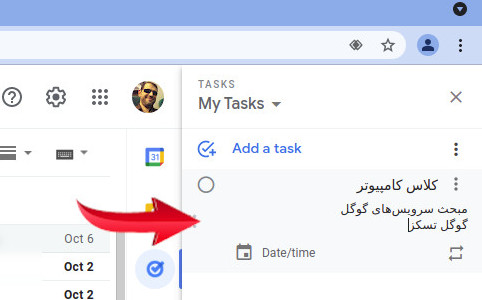
اگر در دایرهی مقابلِ یک وظیفه کلیک کنیم آن را تیک زده و انجام شده میپنداریم. اگر این کار به اشتباه انجام شد می توان از دکمه undo یا بازگشت عمل که زیر برگه ظاهر میشود برای بازگرداندن آن وظیفه، استفاده کرد.
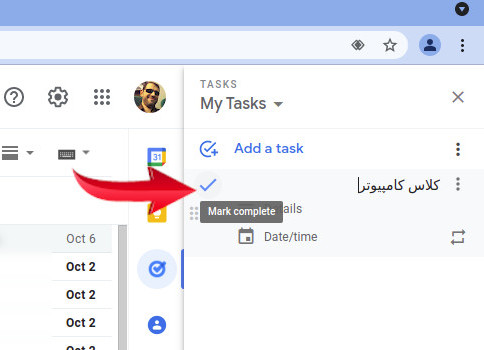
امکان خوبی فراهم شده که برای یک وظیفه، زیر وظایفی مشخّص کرد. با انجام این عمل، میتوان کارهای بزرگ را به وظایف کوچکتر تقسیم و بررسیِ انجام و یادآوریِ آن را ساده تر و شفّافتر نمود.
برای این کار مانند شکل زیر گزینه Add a subtask را بر میگزینیم. هر موقع که خواستید این وظیفه را حذف کنید بر روی گزینهی Delete کلیک کرده و آن را پاک نمایید.
گزینهی بعدی هم که تیک دارد، مشخّص کننده این است که وظیفهی مورد نظر در کدام دسته از وظایف قرار دارد و اگر بخواهیم آن را به دستهی جدید دیگری منتقل کنیم، همینجا امکان ساخت آن را با زدن New list… فراهم نموده است.
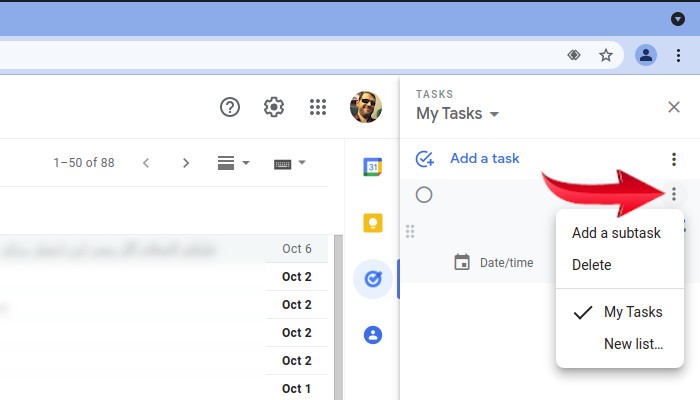
حال وظیفهی جدید مثل قبلی ساخته شده ولی با این فرق که مانند لیستهای نشانه دار کمی تورفتگی دارد.
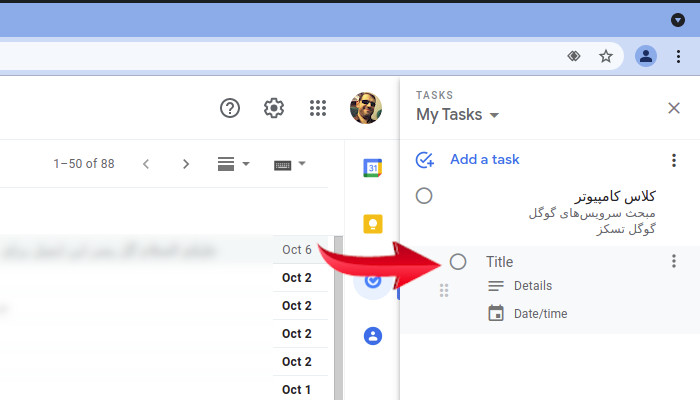
با انتخاب گزینهی Date/time از لیست مانند تصویر زیر، میتوان تاریخ و ساعت این وظیفه را مشخّص کرد.
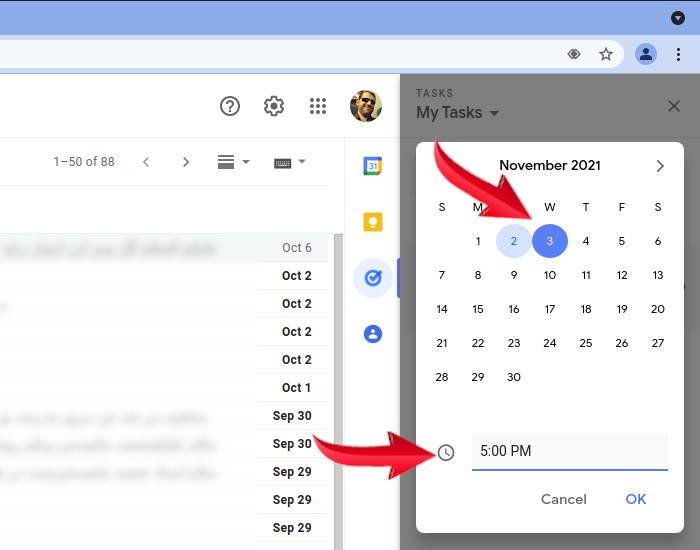
این امکان قرار داده شده است که با انتخاب فلش رفت و برگشت مقابل Date/time مانند تصویر زیر، این وظیفه را روزانه، هفتگی۷ ماهانه و حتّی سالانه تکرار نمود!
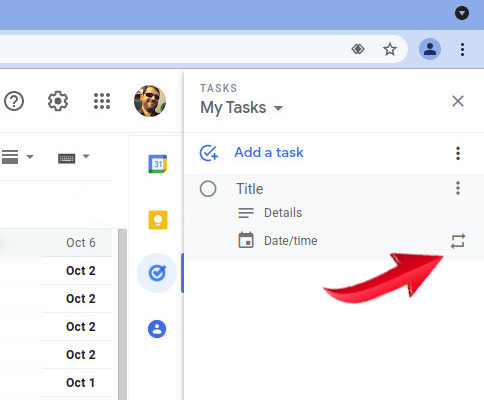
امکان ساخت لیست جدید در این قسمت مانند شکل زیر فراهم است و با انتخاب Create new list قابل انجام میباشد.
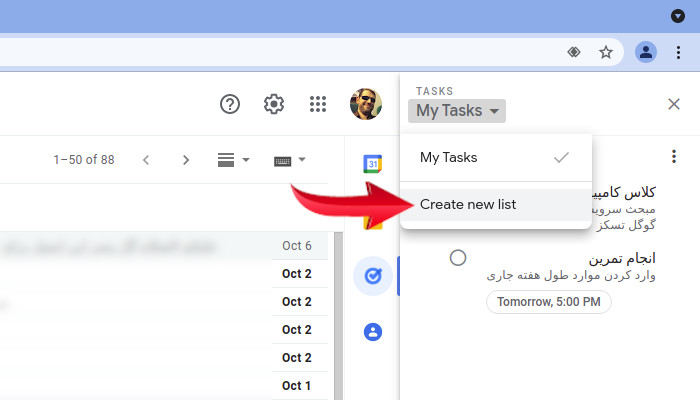
حال با انتخاب لیست جدید وظایف ساخته شده در آن را نمایش خواهد داد…
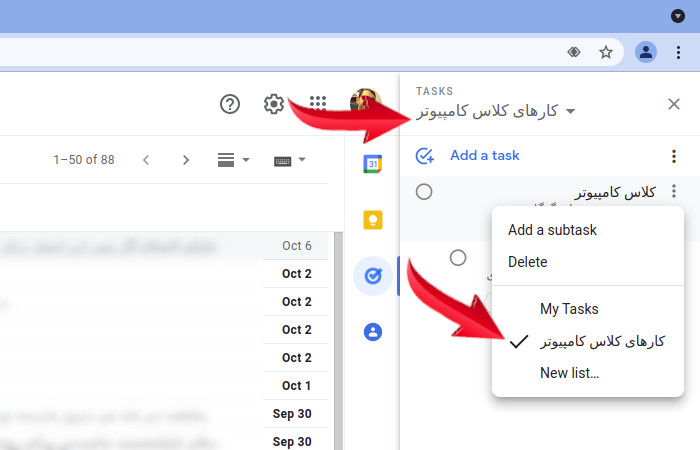
اندروید و ios
در گوشی های هوشمند، Google Tasks نیازی به تقویم گوگل ندارد و باید به صورت جداگانه از آن استفاده شود.
دو نسخهی اندروید و ios این برنامه در دسترس هستند و هرکدام با عنایت به طرّاحی ظاهری خود با هم متفاوت هستند ولی چون گزینههای آن دو مانند نسخه وب و دسکتاپ شباهت ظاهری دارند نیازی به بررسی جداگانهی آن ها نیست.